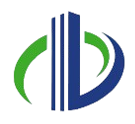In 2025, the UK stands out as one of the top users of Autodesk Revit, with 998 users making up 10.07% of the global customer base. This growing adoption shows the importance of tools that enhance collaboration and simplify the design process.
One such tool is Autodesk Revit Viewer, which allows professionals to work with Revit models without requiring a full Revit license. It enables easy collaboration and review of project details, whether you’re exploring 3D models or viewing 2D drawings.
In this article, you’ll learn what Autodesk Revit Viewer is, how to use it, and how it integrates with Autodesk A360 Viewer to further enhance collaboration and simplify design reviews.
What is Autodesk Revit Viewer?
Autodesk Revit Viewer is a free tool from Autodesk that lets users open, view, and share Revit models without editing them. It is made for professionals who need to see Building Information Modelling (BIM) files but don’t need full access to Revit’s editing features.
With Revit Viewer, users can explore 3D models, check design details, and collaborate with their team. It is a helpful solution for clients, contractors, and consultants who need to review models without making any changes.
Uses of Autodesk Revit Viewer
Autodesk Revit Viewer lets users open, explore, and review models for coordination, clash detection, and client presentations. Project teams can check designs, confirm details, and share feedback without changing the original file.
This makes it great for teamwork, quality checks, and reviewing documents in architecture, engineering, and construction projects.
Autodesk Revit Viewer is helpful in many ways, including:
- Viewing and Exploring Models: Users can open 3D models, move around, and see different angles without changing the design. This is great for project teams who need to review details.
- Allowing Better Teamwork: Contractors, clients, and consultants can review models together without full Revit software, making collaboration easier.
- Checking Design Accuracy: Architects, engineers, and other professionals can inspect the design, structure, and layout to ensure everything is correct before construction.
- Assisting with Presentations: Users can showcase models in a 3D environment by explaining design ideas and decisions clearly.
- Spotting Design Issues: While it doesn’t offer full clash detection like Revit, users can explore models to find possible design conflicts.
- Allowing Clear Communication: Everyone involved in a project can access the latest design updates, ensuring better decision-making.
- Providing Cost-Effective Access: Those who don’t need to edit a Revit file but need to review it can use Revit Viewer instead of a full Revit licence.
- Facilitating Detailed Component Inspection: Users can zoom in on specific elements like walls, doors, and windows to check their properties and details.
Overall, Autodesk Revit Viewer is essential for anyone involved in a building project who needs to review Revit models. It offers a variety of features that can be used effectively to simplify the review process.
Also read: How to Download and Install Revit on macOS: Solutions & M2 Performance.
Ways to Use The Autodesk Revit Viewer
You can make the most of Autodesk Revit Viewer in different ways based on what you need. Whether you’re checking designs, working with your team, or looking at details, this tool can be adjusted to fit your project. Knowing how to use its key features can help you work faster and more efficiently.
Below are four main ways to use Autodesk Revit Viewer:
1. View Revit Files
Use Autodesk Viewer to open RVT files online without installing any software on your device. It also supports over 50 other formats like DWG, FBX, STEP, STL, and OBJ.
To get started with Autodesk Revit Viewer, follow these steps to upload and browse RVT files efficiently:
- Open viewer.autodesk.com and log in to your Autodesk account.
- Click on the “Owned by me” tab and select Upload new file.
- Drag and drop your RVT file to the left side or click Select file to browse and upload from your device.
- Click “No more files” when you’re done uploading.
On the right side of the “Upload File” area, you can upload either a single model file by clicking Select File or a folder with multiple files by selecting Upload Folder.
If your project has multiple files, you can combine them into a central model that can be viewed in Autodesk Viewer. Select several files, drag them, and drop them at the “Does Project_File.format use more than one file?” section.
Keep in mind that larger files take longer to upload and view. For better performance, it’s best to use multiple smaller files in one Autodesk Viewer project.
When working with Autodesk Revit Viewer, managing file size can significantly affect performance. To improve your experience, consider organising your work into smaller files.
Share Multiple Views
Sharing multiple views in Autodesk is a great way to collaborate and show your designs to others. By creating shared views, you can share specific parts of your project with your team or clients so they can see exactly what they need without viewing the entire design.
To share multiple views in Autodesk, follow these steps:
- Go to the Collaborate tab and open the Manage Models panel.
- Click on Publishing Settings.
- Choose the views you want to share online.
- Click Save & Close.
- Then, go to the File tab and click Save.
- In the Shared Views window, click New Shared View.
- Give your shared view a name and click Share.
Sharing multiple views in Autodesk Revit Viewer makes it easier for teams to work together and communicate. To get the most out of this feature, it’s important to understand how to use the tools available on the ribbon.
Ribbon Tools
The Ribbon tools in Autodesk Revit give you easy access to important commands and features. Located at the top of the screen, it organises tools into tabs and panels so you can quickly find and use them.
Here are the tools in the Ribbon, from left to right, and what they do:
- Views: Allows you to browse through imported views.
- Model Browser: Helps you navigate and find model elements.
- Properties: Shows read-only information about elements.
- Settings: Lets you change how the model looks and set the environment image.
- Comments: Allows you to add text to a screenshot.
- Print: Let you export the model to PDF or print it directly.
- Screenshot: Let you download an image of the screen.
- Share: Provides a link to share, which expires in 30 days.
Now that we’ve looked at how sharing multiple views can enhance collaboration, it’s important to understand the tools that will help you navigate and manage those views efficiently.
Navigation
The navigation tools in Autodesk Revit are important for easily exploring and working with 3D models. These tools help you change your view, measure distances, and create sections to better understand the model.
To navigate and interact with the Revit model, you can use these Ribbon tools:
- Home: Takes you back to the assigned home view.
- Fit view: Adjusts the view to fit the entire model.
- Orbit view: Let you rotate the model from different angles.
- Pan view: Moves the view around without changing the angle.
- Zoom view: Zooms in or out to focus on specific areas.
- First Person: Enables walkthrough mode to explore the model like you’re inside it.
- Measure: Measures dimensions and angles and calibrates the model.
- Section: Creates a section cut along the X, Y, Z, or box direction.
- Explode: Displaces all elements proportionally outward.
- Markup: Adds sticky notes visible to all link visitors.
When you click the First Person tool, additional navigation keys will appear.
2. View Models on iPads & Smartphones
Viewing Revit models on an iPad or smartphone allows you to access your designs anytime, anywhere. With Autodesk Revit’s mobile tools, you can easily explore models, work with team members, and review project details while on the go.
To start viewing your model, follow these steps to access the RVT file in Autodesk Viewer:
- Enter the URL viewer.autodesk.com in your browser and log in to Autodesk.
- Open the Design Views menu and click Owned by me.
- Select the uploaded RVT file to view the model.
3. Upload Models to iPad & Smartphones
Uploading models to your iPad or smartphone lets you quickly access and view your Revit designs wherever you are. The upload process is simple, so you can quickly get your files ready for viewing and sharing anytime, anywhere.
To upload models to your iPad or smartphone, follow these steps:
- Open the Design Views menu and select Owned by me.
- Click Upload.
- Click File, find the RVT file in your local files, and open it.
- Click No more files.
4. Share Links
The shared links don’t let recipients download or access the original files – only Autodesk Viewer allows them to view the design. People with the link can open the model in a browser and use the online tools to explore, check details, and analyse the design.
This keeps your files secure while allowing easy collaboration and review. They can also interact with the model in 3D, view sections, and leave comments for feedback.
For those looking to get started with this tool, it’s important to know the steps involved in accessing and using it effectively.
Ready to simplify your projects and achieve the benefits?
BIM ASSOCIATES is your one-stop BIM Solution provider for Revit Architectural and Structural Solutions. They coordinate with your team to develop, record, and streamline the BIM Revit Model, along with the sheets, Bill of Quantities, Bill of Materials, and clash coordination.
How to Access the Autodesk Revit Viewer?
Accessing Autodesk Revit Viewer is simple. You just need a free Autodesk account and the cloud-based Autodesk Viewer platform. After logging in, you can easily upload and view Revit files, work with others, and give feedback—without needing to install the full Revit software. This makes Autodesk Revit Viewer a great tool for working together and reviewing designs remotely.
Below is a step-by-step guide on how to access and use the Autodesk Revit Viewer:
- Create an Autodesk Account
To use Autodesk Revit Viewer, you first need an Autodesk account. If you don’t have one, go to Autodesk’s sign-up page and create a free account. This will give you access to Autodesk Viewer and other tools.
- Sign in to Autodesk Viewer
Once you have your Autodesk account, go to the Autodesk Viewer page at https://viewer.autodesk.com. Click the “Sign In” button at the top right of the page. Enter your Autodesk account email and password to log in.
- Upload Your Revit Files
After signing in, you’ll see your Autodesk Viewer dashboard. Click the “Upload” button or drag and drop your Revit files (.rvt) to upload them. Autodesk Viewer also supports other file types like AutoCAD and 3D models.
- View Your Revit Models
Once your Revit files are uploaded, they’ll show up in your file list. Click on a file to open it. You can explore the 3D model, zoom in, rotate, and switch between different views like floor plans or sections. You can also add comments, measurements, and notes.
- Collaborate and Share
You can share your models with others by generating a link to the file. Send the link to clients, team members, or anyone else. They can view the model and leave comments directly on it.
- Access Files Anywhere
Since Autodesk Viewer is cloud-based, you can access your files from any device with an internet connection. Whether you’re using a computer, tablet, or phone, you can easily view and work on your Revit files anywhere.
After opening the Autodesk Revit Viewer, the next step is to learn how to easily view and work with your files.
Viewing your Files on Autodesk Revit Viewer
Viewing your files in Autodesk Revit Viewer is easy and fast. The tool has features for navigating the model, measuring, adding notes, and collaborating with others. Autodesk Revit Viewer is great for reviewing designs, giving feedback, and working together in real time.
Whether you’re on-site, in the office, or working remotely, you can access your Revit models anytime, anywhere. To view your files on Autodesk Revit Viewer, follow these steps:
- Sign in to Autodesk Viewer
First, go to the Autodesk Viewer website at https://viewer.autodesk.com. Click on the Sign In button at the top right corner. Enter your Autodesk account email and password. If you don’t have an account, you’ll need to create one to use the viewer.
- Upload Your Revit Files
After signing in, you’ll land on your Autodesk Viewer dashboard. Click the “Upload” button to add your Revit files. You can drag and drop your .rvt files directly or use the “Browse Files” option to select files from your computer or cloud storage.
Autodesk Viewer also supports other formats like DWG, so make sure you’re uploading the right file type.
- Open the File
Once your file is uploaded, it will show up on your dashboard. Click on the file to open it. Your Revit model will load, and you’ll be able to interact with it.
- Navigate the 3D Model
Use the following controls to explore the model:
- Zoom: Scroll your mouse wheel or use the zoom buttons to get a closer look.
- Orbit: Click and drag to rotate the model for different angles.
- Pan: Hold the right mouse button or use the pan tool to move the model around.
You can also switch between different views, like floor plans or 3D perspectives.
- Interact with the Model
You can interact with the model by hiding or showing specific parts and layers. Use the Measure tool to measure distances, areas, and angles to review the design.
- Add Comments and Annotations
If you need to leave feedback, you can add comments and annotations. Use the Markup tool to draw shapes and lines or add text directly to the model to highlight areas or issues.
- Collaborate with Others
Autodesk Viewer makes it easy to collaborate. After reviewing the model, click the “Share” button. Generate a link and send it to clients, team members, or others. They can access the file, interact with it, and leave their own comments or feedback.
- Access from Any Device
Since Autodesk Viewer is cloud-based, you can view and interact with your Revit files on any device with an internet connection, whether you’re using a desktop, tablet, or smartphone.
BIM Supports GREEN EARTH.
Conclusion
Obtaining a free Revit viewer is easy and accessible, giving you a simple way to explore Revit models without needing a full Revit license. Free tools like Autodesk Viewer allow professionals to view, share, and collaborate on Revit designs smoothly.
Whether you’re a contractor, architect, or project stakeholder, these viewers help you review models, give feedback, and participate in decision-making. These tools simplify the design review process and improve teamwork and communication, ensuring your projects run smoothly and efficiently.
Are you looking for BIM solutions?
BIM ASSOCIATES is your one-stop BIM Solution provider for the Architecture and Structure discipline. Their solutions help clients with better decision-making, cost-saving, efficient construction planning, and green earth initiatives.
You might also like: A Complete Guide to Adding, Customising, and Organising Revit Families.
FAQs (Frequently Asked Questions)
1. Is Autodesk Viewer free?
Yes, Autodesk Viewer is a free online tool that supports many file types, including DWG files.
2. How do you view Revit files without Revit?
You can use Autodesk Viewer to upload and view Revit (RVT) files online without needing Revit software.
3. Why is Autodesk Revit in viewer mode?
Viewer Mode allows you to open and review a Revit model without a license. There’s a special shortcut to start Revit in Viewer Mode, and a warning will show up when you open it this way.